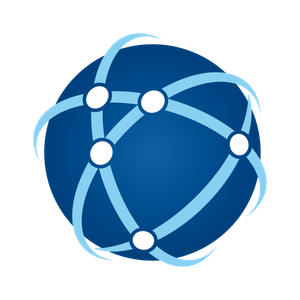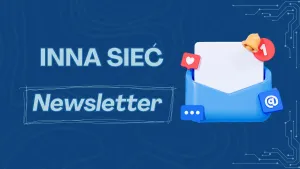Migracja Catalyst do Cloud-Native IOS XE

Wprowadzenie IOS XE 17.15.1 to krok milowy w kierunku uproszczenia architektury przełączników zarządzanych w chmurze. Dzięki tej aktualizacji, Cisco wprowadza architecture cloud-native IOS XE, oferując szereg korzyści dla rodziny przełączników Catalyst, takich jak 9300-M, 9300X-M, 9300L-M oraz MS390.
Przejście na nową architekturę oznacza nie tylko uproszczenie systemu, ale również wiele funkcji, które mają poprawić wydajność i zarządzanie urządzeniami sieciowymi:
- Szybkość uruchamiania i inicjalizacji: Nowa architektura znacząco przyspiesza czas uruchamiania, zwłaszcza dla stosów przełączników.
- Zarządzanie przez chmurę: Dzięki wsparciu dla zarządzania w chmurze Meraki, administratorzy mogą łatwo zarządzać swoimi urządzeniami w jednym miejscu.
- Za zgodą klienta dostęp dla pomocy technicznej może być dozwolony przez SSH za pośrednictwem bezpiecznego tunelu kryptograficznego TLS używanego przez urządzenia do łączenia się z pulpitem nawigacyjnym Meraki.
Nowe funkcje w IOS XE 17.15.1
- Dostęp CLI przez Dashboard: Możliwość wykonywania poleceń show bezpośrednio z poziomu dashboardu to ogromne ułatwienie w diagnostyce i rozwiązywaniu problemów.
- Intelligent Capture: To narzędzie umożliwia bardziej efektywne zbieranie danych diagnostycznych, co przyspiesza proces identyfikacji problemów.
- Wsparcie dla platformy sprzętowej C9200L: Ta funkcjonalność zapewnia większą elastyczność dla różnych modeli przełączników. (Szczegóły znajdują się w tabeli modeli wspieranych).
- Rozszerzone możliwości logowania: Natywna obsługa logowania Catalyst zwiększa precyzję i szczegółowość zbieranych danych.
Jak przejść na IOS XE 17.15.1?
Przejście na nową wersję oprogramowania jest proste. Twoje przełączniki mogą zaktualizować się z firmware CS do natywnej wersji IOS XE 17.15.1 zarządzanej przez chmurę Meraki. Pamiętaj, aby przed aktualizacją zapoznać się z dokumentacją oraz zaleceniami.
C9300-M/MS390 (Cloud-Managed Catalyst)
Aby przeprowadzić uaktualnienie dla przełączników Cloud-Managed Catalyst, należy wykonać kilka kroków za pomocą Meraki Dashboard.
- Zaloguj się do Meraki Dashboard.
- Przejdź do sekcji „Ustawienia” dla swojego urządzenia.
- Wybierz opcję „Uaktualnij oprogramowanie” i wybierz wersję Cloud Native IOS XE.
- Potwierdź aktualizację i poczekaj na zakończenie procesu.
C9300 i C9200L (DNA-managed Catalyst)
Migracja z trybu zarządzania DNA do trybu zarządzania Meraki wymaga użycia interfejsu wiersza poleceń (CLI).
- Wykonaj polecenie
show meraki compatibilityz poziomu CLI przełącznika. - Upewnij się, że switch ma dostęp do internetu z poziomu jednego z SVI. Dostęp nie może być realizowany przez port OOB.
- Wydaj polecenie
service meraki connectw trybie konfiguracji. - Na koniec możesz zweryfikować czy proces przebieg prawidłowo
show meraki connect. - Dodaj switch do Organization>Inventory w panelu Meraki.
- Gdy będziesz gotowy dodaj przełącznik do swojej sieci Meraki w panelu.
Uwierzytelnianie w sieci Meraki Wi-Fi z użyciem MS Entra ID
W obliczu rosnących wymagań dotyczących bezpieczeństwa, rozwiązania oparte na certyfikatach stają się kluczowe, zwłaszcza że standard 802.1X wciąż nie oferuje nowoczesnych opcji uwierzytelniania. Zaczynajmy!
Krok 1: Przygotowanie Entra ID
Pierwszym krokiem jest zalogowanie się do portalu Entra ID. Oto, co musisz zrobić:
- Skopiuj identyfikator swojego dzierżawcy (Tenant ID) – znajdziesz go w sekcji Microsoft Entra ID.
- Rejestracja nowej aplikacji:
- Przejdź do zakładki „Rejestracje aplikacji”.
- Kliknij „Nowa rejestracja”.
- Nadaj nazwę aplikacji zgodnie z ustalonym konwencją.
- Dodaj URI przekierowania:
https://marakiSMoColum/c.com.mary.PCC. - Kliknij „Rejestruj”.
- Zapisz identyfikator aplikacji (Client ID).
Krok 2: Tworzenie sekretu aplikacji
W tym kroku stwórz sekret aplikacji:
- Przejdź do sekcji „Certyfikaty i sekrety”.
- Dodaj nowy sekret:
- Nadaj mu nazwę.
- Określ czas ważności sekretnych kluczy.
- Zapisz wartość sekretną, ponieważ będzie potrzebna później.
Krok 3: Ustawienia uprawnień API
Następnie skonfiguruj uprawnienia API:
- Dodaj uprawnienia:
- Wybierz „Microsoft Graph”.
- Wybierz uprawnienia aplikacji:
Directory.Read.All. - Dodaj uprawnienia delegowane:
User.Read.
Krok 4: Konfiguracja URI przekierowania
Przejdź do zakładki „Autoryzacja” w ustawieniach aplikacji:
- Dodaj URI przekierowania zgodnie z dokumentacją.
- Pamiętaj, aby kliknąć „Zapisz” po dodaniu każdego URI.
Krok 5: Edytowanie manifestu aplikacji
Aby dostosować manifest:
- Kliknij na „Manifest” w menu po lewej stronie.
- Edytuj wartości zgodnie z wymaganiami dokumentacji i kliknij „Zapisz”.
Krok 6: Przypisanie użytkowników i grup
Teraz przypisz użytkowników do aplikacji:
- Przejdź do „Aplikacji korporacyjnych”.
- Znajdź swoją aplikację.
- W sekcji „Użytkownicy i grupy” dodaj użytkownika, którego chcesz przypisać.
Krok 7: Konfiguracja na pulpicie Meraki
W celu skonfigurowania uwierzytelniania w sieci Meraki:
- Przejdź do swojego pulpitu zarządzania Meraki i wybierz „Systems Manager”.
- Wprowadź dane, które wcześniej zapisałeś:
- Tenant ID.
- Client ID.
- Sekret.
- Upewnij się, że portal samoobsługowy jest włączony.
Krok 8: Konfiguracja SSID
- Przejdź do sekcji „Wireless”.
- Wybierz niekonfigurowany SSID i nadaj mu nazwę.
- Wybierz typ uwierzytelnienia: „Enterprise with Meraki Cloud”.
- Skonfiguruj inne opcje, takie jak długość ważności certyfikatu.
- Zapisz zmiany.
Krok 9: Testowanie z perspektywy użytkownika
Ostatnim krokiem jest przetestowanie konfiguracji jako użytkownik końcowy:
- Otwórz portal samoobsługowy.
- Loguj się, wpisując swoje dane logowania.
- Wprowadź kod z weryfikacji dwuetapowej (jeśli jest używany).
- Po zalogowaniu wybierz opcję do dołączenia do Wi-Fi.
Nowy format egzaminu Cisco 350-401 ENCOR
Jedną z kluczowych rzeczy na egzaminie jest umiejętne zarządzanie czasem. Jednak jak nim zarządzać, jeśli nie wiesz, czy następne pytanie zajmie Ci 5 czy 15 minut? Cisco, w ramach egzaminu 350-401 ENCOR, wprowadza jasny podział: jedna godzina to zadania laboratoryjne (symulatory), a kolejna godzina to standardowe pytania.
Czy kabel jest zawsze lepszy?

Johannes Weber przeprowadził test na swoim Ipadzie, czy podłączenie go do sieci LAN po "kablu" poprawi jakość połączenia w grze Brawl Stars. Cóż, wszyscy wiemy, że takie połączenia obiecują lepsze parametry pracy w sieci lokalnej, ale czy ma to znaczenia, gdy serwery gry znajduje się gdzieś w internecie?
Podstawy filtrów Ansible
Przeczytaj całą historię
Zarejestruj się teraz, aby przeczytać całą historię i uzyskać dostęp do wszystkich postów za tylko dla płacących subskrybentów.
Subskrybuj